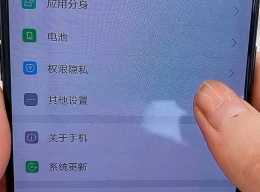【電腦】分享
很多人說Win10系統遊戲相容性差,遊戲體驗不好。其實這種說法是很不正確的,對於大多數遊戲玩家而言,Win10算是一個不錯的遊戲平臺。不但相容性好,Xbox的原生加持也讓玩家們更加過癮。很多人並不知道,在Win10中也有一些針對遊戲的小設定,設定好後,能瞬間提升你電腦的遊戲體驗,具體需要設定哪些呢,馬上開始分享。
Win10系統遊戲最佳化設定
一、開啟“遊戲模式”
1。點選【開始】選單選擇【設定】,點選【遊戲】。

2。點選【遊戲模式】,開啟【遊戲模式】。

劃重點:
遊戲模式在Win10中是預設開啟的,但有些系統可能會被關閉,建議自行檢查一下。Win10的遊戲模式有兩個作用,一是遊戲時阻止Windows更新,防止系統卡頓,二是分配更多的CPU與GPU資源,掛起不相干程序。通俗點說,就是為PC遊戲帶來一個仿主機平臺,更適合遊戲執行的環境,而非簡單地提高幀率。
二、禁用Nagle演算法
1。在鍵盤上按住【Win+R】鍵,輸入regedit 點選【確定】。

2。開啟登錄檔編輯器展開如下路徑:計算機\HKEY_LOCAL_MACHINE\SYSTEM\CurrentControlSet\Services\Tcpip\Parameters\Interfaces

3。依次點選這些資料夾,若資料夾中包含有【DhcpIPAddress】的檔案,在此目錄下右擊並新建兩個DWORD(32)值。

4。分別命名為【TcpAckFrequency】和【TCPNoDelay】。

5。分別雙擊命名的【TcpAckFrequency】和【TCPNoDelay】資料夾,鍵值統一設為【1】,點選【確定】。

6。注意:在【Interfaces】資料夾下只要包含【DhcpIPAddress】檔案的都要按照以上方法設定。

劃重點:
Nagle演算法很多人都沒聽說過,這是Windows中一項關於提高頻寬利用率的演算法,但很多時候Nagle會導致一些線上遊戲延遲過高,是網路遊戲卡頓的罪魁禍首,我們可以透過以上方法關閉這一演算法。
三、
關閉不相干服務
1。滑鼠右擊【開始】選單選擇【搜尋】,輸入Services。msc進入服務編輯面板。

2。在裡面找到“Connected User Experiences and Telemetry”、“Diagnostic Execution Service”、“Diagnostic Policy Service”、“Diagnostic Service Host”、“Diagnostic System Host”幾個服務專案,將啟動型別設為“禁用”。
設定方法:雙擊【Connected User Experiences and Telemetry】,啟動型別設定為【禁用】,點選【確定】。其它幾個服務專案也按照此方法設定即可。

劃重點:
完成這一步,能夠明顯降低系統在遊戲過程中的卡頓情況。
四、禁用全屏最佳化
Win7及早期Win10的遊戲資源是獨佔的(比如切換遊戲時畫面黑屏一下),好處是GPU只渲染遊戲,不會被桌面UI所拖累。
不過遇到一些需要覆屏的操作(最常見的就是音量和亮度滑桿),獨佔模式會導致遊戲跳出並強行返回桌面,從而影響遊戲體驗。
那麼對於一些老舊遊戲,我們可以嘗試透過右擊快捷方式“屬性”“相容性”,勾選“禁用全屏最佳化”來提高遊戲效能。

劃重點:
需要注意的是,這項設定與和電腦硬體及遊戲本身都有關係,有的勾選更流暢,有的取消更流暢,小夥伴們可以根據自己電腦的實測結果來定。
五、
GeForce Experience設定
1。如果你的電腦是N卡的話,請到官網(www。nvidia。cn/geforce/geforce-experience)下載並安裝。

2。開啟安裝好的geforce experience最新版,開啟之後應該要登入。第一個nvidia登入,你有賬號就登陸,沒有就註冊。

3。登陸GeForce Experience後,程式會自動掃描並完成最佳化,甚至可以對新安裝遊戲實現自動最佳化。

六、關閉 Windows Defender
1。臨時關閉windows defender
開始>windows設定>更新和安全>windows 安全中心>開啟windows 安全中心>病毒核威脅防護>在“病毒和威脅防護”設定介面,關閉“實時保護”,關閉“雲提供的保護”,關閉“自動提交樣本”這三項。

2。如果【病毒和威脅防護】設定介面如下,那麼可能你的第三方軟體已透過其他方式為您已經關閉了,可忽略。

劃重點:
Windows Defender是日常中一個比較容易被忽視的地方,很多時候遊戲出現不正常卡頓,甚至鍵盤反應慢,都和它有所關聯。Windows Defender是Win10自帶的一款防病毒軟體,除了資源佔用大以外,還會在你不知情的情況下自動掃描後臺。很多遊戲被卡成PPT的主要原因,就是因為它,所以及時關閉它。
七
、關閉Xbox後臺錄製
1。點選【開始】選單選擇【設定】,點選【遊戲】。

2。點選【遊戲 DVR】,關閉【當我玩遊戲時在後臺錄製】。

劃重點:
Xbox有一項功能是後臺自動錄製,當然,這也是消耗系統資源的大戶。新版Win10預設取消了這一選項,但還是建議大家看一看。
八
、調整顯示卡控制面板
1。右擊桌面空白部位,選擇【Nvidia控制面板】(以N卡為例),接下來進入【3D設定透過預覽調整影象設定】標籤,選擇【使用“高階”3D影象設定】。

2。接下來進行管理3D設定,推薦設定如下圖所示。

劃重點:
這項功能能夠明顯提升遊戲效能,尤其當硬體相對於遊戲偏低時更加明顯,值得提醒的是不同遊戲設定引數有所不同,可自行baidu,也可以按使用上圖所示的推薦設定。
END