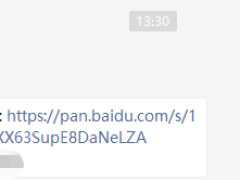光碟機重灌系統教程圖文詳解版!最近有位朋友的電腦usb介面壞了,無法使用u盤啟動盤重灌系統,想知道如何使用光碟機來重灌系統。其實,使用光碟機重灌系統是一個比較傳統的重灌方法,現在確實比較少人使用。但是如果遇到以上的情況,那麼學會光碟機重灌系統就很有必要了。下面,電腦店整理了一個光碟機重灌系統教程圖文詳解版,讓你輕鬆學會使用光碟機重灌系統!

本次的光碟機重灌系統教程圖文詳解版,將會分為兩步進行講述,分別是:
1、 設定電腦從光碟機啟動
2、 光碟機重灌系統的操作
透過這兩步,就可以輕鬆實現光碟機重灌系統了。
第一步:設定光碟機啟動!
1、 將電腦系統光碟放入光碟機中,並等待電腦讀取光碟資訊,光碟讀取完畢之後,重啟,在開機畫面出現的時候,快速按下BIOS快捷鍵進入BIOS設定介面

(不同電腦型號進入BIOS的快捷鍵都不一樣,一般開機畫面會有顯示,也可以在網上查詢)

2、進入BIOS設定介面之後,使用左右方向鍵移動至 “BOOT”選項介面,在“boot”選項卡里找到CD-ROM

3、我們要設定電腦從光碟機啟動,所以選中CD-ROM後,使用“+”鍵,把CD-ROM移動到第一項,也就是第一啟動項。
其中, Removable代表隨身碟啟動,Hard代表硬碟啟動,CD-ROM代表光碟機啟動,Network代表網絡卡啟動。
4、 如圖所示,將CD-ROM移動至第一之後,按“F10”儲存設定

5、 彈出確認小視窗時,選擇“YES”並回車,即可設定光碟機啟動

第二步:設定光碟機重灌系統!
1、 透過第一步設定之後,電腦就會從光碟機光碟進入,讀取過程中,請耐性等待,直至進入如圖所示系統安裝介面,你可以自行設定語言,也可以直接預設設定,點選“下一步”

2、 然後,選擇要安裝的作業系統,點選“下一步”

3、 出現許可協議條款的時候,勾選“我接受許可條款”,點選“下一步”

4、 隨後,我們選擇系統需要安裝位置,建議僅對C盤進行格式化操作並安裝系統,如圖所示,點選“驅動器選項(高階)”

5、 然後,選擇“磁碟0分割槽1”,也就是C盤,再點選“格式化”,彈出確認視窗時,點選“確定”


6、 設定選中C盤之後,我們可以看見分割槽格式化後的狀態,點選“下一步”

7、 光碟機重灌系統過程時間不定,請勿隨意亂動電腦,等待系統自行安裝即可。需要注意的是,安裝系統時會多次重啟

8、 光碟機系統安裝完畢之後,會有相關的賬戶,按提示操作,直至進入如圖所示畫面,點選“開始”,即可進入系統除錯最佳化階段,出現Windows系統桌面則表示光碟機重灌系統完畢

以上就是光碟機重灌系統教程圖文詳解版,你學會了嗎?