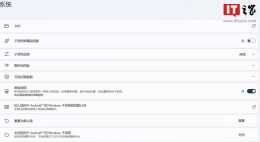掐指算來,Apple 正式將其桌面端裝置的系統架構從 X86 轉移到 ARM 也已經有一年左右的時間。這個過程之中 Apple 不僅透過 Rosetta 2 巧妙地解決了原來 X86 應用的相容性問題,與此同時越來越多的應用開發商也適時地更新應用加入了對 Apple silicon 的原生支援。但對應的則是硬體架構上帶來的封閉——雖然提供了所謂的一整套虛擬化實現介面,但一年多來支援 Apple silicon 的虛擬化軟體卻屈指可數。
作為 Mac 平臺上較為老牌的商業虛擬化軟體,VMware Fusion 在推進基於 M1 架構 Mac 虛擬機器應用的進展卻一直不快,一直到 2021 年 9 月才推出了首個技術預覽版。再對比今年四月初就已推出基於 M1 架構正式版虛擬化軟體的Parallels Desktop,VMware Fusion 對於個人使用者而言最大的優勢可能就是免費了。
VMware Fusion 更新之後,我也在第一時間下載了 VMware Fusion 首個基於 M1 架構技術測試版,來看看這款商業虛擬化軟體在 M1 架構下的表現如何。
能安裝哪些系統
因為基於 ARM64 架構,因此和 Parallels Desktop 類似,VMware Fusion for Apple silicon Public Tech Preview 也只支援同架構下的系統模擬。也就是說,安裝的虛擬機器系統也必須是基於 ARM64 的。
但相比 Parallels Desktop 官方原生支援 Windows ARM64,VMware Fusion for Apple silicon Public Tech Preview 明確說明將不會「官方」支援 ARM64 架構的 Windows 系統,僅支援基於 ARM64 的 Linux 發行套件。官方給出的解釋則是微軟並沒有推出零售版本的 Windows 11 ARM64,由於軟體協議上的限制導致無法獲得官方支援。

VMware 的這些理由聽上去就相當「牽強」,不過得益於社群論壇中的討論組資訊,我依舊找到了相對應的辦法來實現了對 Windows 11 ARM64 的虛擬化支援,雖然整個安裝流程比起在 Parallels Desktop 上安裝 Windows ARM64 要複雜的多。
另外由於首個技術預覽版只是初步的實現了基於 M1 架構的虛擬化,因此和基於 Intel 架構的 VMware Fusion 相比,這個預覽版完全不支援安裝 macOS 虛擬機器,所以如果你想測試 Beta 版的 macOS 可能要另闢蹊徑了。
並不算友好的虛擬機器安裝體驗
對比基於 Intel 架構的 VMware Fusion,在基於 M1 的 VMware Fusion for Apple silicon Public Tech Preview 中建立虛擬機器的整個操作流程都不算順手。以往在選擇安裝方法中,只要在「從光碟或映像中安裝」時選擇好對應的系統映象,VMware Fusion 就會自動識別系統型別。
而在這個技術預覽版中則只能識別 Linux 的系統安裝映象,就更別提像 Parallels Desktop 那樣直接匯入微軟提供的官方 Windows 11 官方虛擬機器映象操作了,因為 VMware Fusion for Apple silicon Public Tech Preview「官方」就不支援 Windows。

當然安裝 Windows 並不是沒有辦法,實際上這個技術預覽版中還是留了那麼幾個「後門」,可以透過一些小技巧來實現 Windows 的安裝。
安裝 Windows 11 Insider Preview ARM64 虛擬機器
儘管微軟已經推出了自家的 ARM 架構硬體產品 Surface Pro X,也為其第一時間升級了 Windows 11,卻沒有提供獨立的 Windows 11 ARM64 版的 ISO 安裝映象供下載。誠然,網上現成的資源已經一搜可得,但我們
並不推薦下載使用這類來源不明的安裝映象
。這不僅違反許可協議,更重要的是無法保障安全。
相比之下,以變通方式從官方渠道獲得安裝檔案是更為穩妥的選擇。截至目前,具體途徑主要有兩種:
從微軟的「統一更新平臺」(Unified Update Platform,UUP)下載所需檔案,然後打包為 ISO 格式映象並安裝。
下載微軟針對 Hyper-V 虛擬化平臺提供的 Windows 預覽體驗計劃版(Windows Insider Preview)虛擬系統盤檔案,然後轉換為其他虛擬機器軟體可以讀取的格式並掛載。
比較而言,兩種方法不分軒輊:第一種方法比較快捷,可以省去安裝的時間;後一種方法則比較通用,得到的映象檔案也可以留備後用。
具體的安裝方法,可以閱讀少數派之前釋出的這篇文章:

透過上述步驟之後,雖然我們已經成功在 VMware Fusion for Apple silicon Public Tech Preview 中安裝了 Windows 11 ARM64 ,但實際上我們開啟「裝置管理器」可以看到依舊缺少不少驅動,相比 Parallels Desktop 全驅動支援,顯然 VMware Fusion 的 Windows ARM64 虛擬化的完成度要低上不少。

同樣在「系統 - 關於」中其實可以看到硬體的識別情況,CPU 部分被識別成了不知道什麼型號的 2GHz 主頻的 CPU,但相比 Parallels Desktop 識別成 1GHz 要好上那麼一點。同時由於缺少顯示卡驅動支援,因此顯示解析度被固定在了 1024 × 768 這樣的解析度。

即便如此我們也是要試試 Windows 軟體的支援情況。這裡我依舊拿出了 Geekbench 這款跑分軟體並測試處理器效能,這一次跑分成績顯示為單核 1424 分,多核 3746 分,對比上一次在 Parallels Desktop 下測試的分數,單核的跑分要低一些,但多核成績要更好, 考慮到這一次對虛擬機器的處理器核心數進行了再次分配,或許再增加核心成績可能會更好一些。

那麼真實的效能表現如何呢?雖然虛擬機器中並沒有識別出顯示卡,但我依舊想要測試一下真正的顯示卡部分的效能,所以選擇透過 Steam 安裝了一款 2D 解謎遊戲來進行測試。
整個安裝過程倒是非常順利,但在以 1024 × 768 解析度下運行遊戲時到還算流暢,但如果使用安裝教程文章中「遠端桌面」的形式來全視窗下執行就會發現遊戲的整體幀數變成了僅為個位數,整個遊戲過程宛如在播放幻燈片——顯然在沒有顯示卡驅動的情況下,整個虛擬機器在執行依賴顯示卡的應用或者遊戲體驗都不盡如人意。

所以後面的軟體測試還是迴歸一些 win 32 應用中,首先我又一次嘗試了在 Parallels Desktop 無法正常執行的招商銀行專業版,此前在 Parallels Desktop 上插入 U 盾會無法被虛擬機器識別,但在 VMware Fusion 會彈出選框,詢問是將其分配給虛擬機器還是主機,並且在選擇將裝置分配給虛擬機器之後,招商銀行客戶端順利識別到 U 盾,併成功讓網銀登入。這一點要比 Parallels Desktop 上無法識別要好上不少。

當然由於這一次的虛擬機器從 Windows 10 變成了 Windows 11 ,因此我還特意測試了一些原本的 X64 應用來嘗試新系統的「跨架構轉譯」效能。
根據此前微軟說法,Windows 11 ARM64 中開始初步支援 X64 軟體的模擬執行,這裡我選擇了 Typora 在 Windows 架構下的 X64 版本,但或許是目前模擬執行的框架仍然存在問題。當我執行安裝包時會直接彈出和架構相關的錯誤提示——看來現階段 Windows 11 ARM64 在模擬執行上依舊和 Windows 10 ARM64 一樣僅支援 32 位的 X86 應用。

相比 Windows 10,Windows 11 中改進了 Microsoft Store,並加入了對 Android 的支援。但微軟提供的虛擬機器映象卻並沒有包括 Microsoft Store,很像 Windows 10 LTSC 這樣的無 Store 的長期支援版本。所以我也嘗試透過手動下載 App 包的形式,透過 powershell 以命令的形式安裝。雖然我將依賴以及安裝包都順利匯入安裝,但或許是本身系統就存在不完善,因此最終 Microsoft Store 會在執行時直接閃退。

而在有關 Android 的支援上,雖然我最終成功安裝並打開了 Android 子系統的設定,但在開啟開發人員模式設定上彈出 BIOS 並沒有開啟硬體虛擬化的提示框,顯然透過巢狀虛擬化的形式在 macOS 上執行 Android 系統並不可行。

安裝 Windows 虛擬機器的一個非常重要的需求就是開啟一些 IE Only 的網站——以往在 Windows 10 中我們可以直接開啟 IE,但在 Windows 11 中已經完全刪除了 IE,不過 Edge 保留了一個 IE Mode,可以在設定中將一些只相容 IE 的網站加入到不相容列表中,這樣當你開啟這些特定網址的時候會自動使用 IE 核心進行訪問,但需要說明的是這個 IE 並非是完整的瀏覽器,而且也沒有內建 Flash 外掛,訪問一些老舊的 Flash 流媒體網站可能要另闢蹊徑了。

也正因為採用的是非官方支援的方式實現了安裝 Windows 11 ARM64 虛擬機器,因此一些需要透過 VMware Tools 實現的功能自然都無法使用,比如和 Parallels Desktop 的「融合模式」接近的 Unity 模式完全無法開啟,可以選擇的只有「傳統模式」和「全螢幕模式」,而由於解析度被固定在 1024 × 768,因此全螢幕模式的畫質可謂是「慘不忍睹」。
同時 VMware Tool 的缺失還導致了跨系統的複製貼上功能失效,傳輸檔案除了透過「遠端桌面」曲線救國之外,更為高效的方式就是透過 U 盤或者行動硬碟——透過切換分配來實現跨系統的檔案傳輸。
總的來說,相比 Parallels Desktop 這種完成度很高的 M1 下的 Windows ARM64 模擬,VMware Fusion for Apple silicon Public Tech Preview 的完成度只能用「基本可用」來形容。唯一可以稱讚的可能就是對部分 Windows 軟體的支援度更好,另外跑分上在多核的效能上也要更強大一些。而如果官方依舊不選擇支援 Windows,這種非官方的支援在使用體驗上真的就不太令人滿意。
安裝 Ubuntu Linux
VMware Fusion for Apple silicon Public Tech Preview 官方支援的虛擬機器系統只有 Linux,當然 Linux 也需要是採用 ARM64 架構的。這裡我依舊選擇了桌面端 Linux 最為流行的 Ubuntu 來測試。

這裡在「選擇安裝方法」這裡點選「從光碟或映像安裝」,選擇我們已經下載好的安裝映象然後點選繼續,如果沒有太多的要求就可以直接點選完成即可。

由於 Ubuntu Desktop 安裝映象大多內建 Live CD,因此你可以不安裝到虛擬磁碟中就可以體驗系統,當然你可以點選安裝系統進一步體驗,不過我在安裝的時候出現了無法正常重啟虛擬機器的情況,好在強制關閉虛擬機器並解除安裝掉安裝映象後成功進入到系統中。

和 Windows 虛擬機器類似,Ubuntu 中也存在顯示驅動不完善的情況,解析度依舊被固定在了1024 × 768,大部分的軟體也都可以順利安裝使用。當然如果你不需要 Linux 的圖形化介面,那麼也可以使用 Ubuntu 自己的虛機方案 Multipass 來體驗會更好一些。
總結
總的來說,相比已經極為完善的 Parallels Desktop,同樣屬於商業化虛擬機器軟體的 VMware Fusion 的首個 Apple silicon 架構技術預覽版的完成度真的算是差強人意。由於官方已經提前表示不會在官方層面支援 Windows 11 ARM64,這使得這款虛擬軟體以往諸多不亞於 Parallels Desktop 的使用體驗都無法在這個技術預覽版中得到展示,而非官方的 Windows 支援雖然堪用,但距離「好用」還有著不小的距離。
當然,VMware Fusion 首個 Apple silicon 架構的技術預覽版也並非一無是處,尤其是在 Windows ARM64 下的效能跑分上, VMware Fusion 的多核跑分成績是優於 Parallels Desktop 的,並且部分 Windows 軟體的支援也更好,相容性也更佳,對於一款免費的虛擬機器軟體而言已經相當不錯。
而如果你並不看重兩個的系統的融合體驗,那麼免費的 VMware Fusion 或許是你在 M1 架構 Mac 下的一個新的選擇,當然如果想要少折騰以及更好的虛擬化使用體驗,那麼付費的 Parallels Desktop 依舊是目前 M1 Mac 下虛擬化的唯一選擇。
你可以在這裡下載 VMware Fusion for Apple silicon Public Tech Preview 公測版本。
> 實用、好用的正版軟體,少數派為你呈現