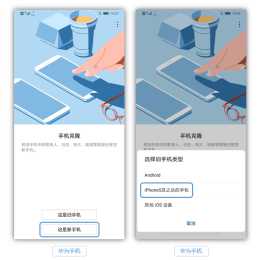pe系統下如何遷移原來的系統到新的固態硬碟上【遷移系統到固態硬碟】
SSD固態硬碟速度比普通硬碟快得多,而且價格也逐漸便宜了,
僅僅將SSD固態硬碟作為電腦的第二塊硬碟或行動硬碟,來儲存資料,雖然也能利用SSD硬碟速度快的優勢,但這並不是使用SSD硬碟的最好方法。
大多數情況下,使用SSD固態硬碟更好的方法是:
將Windows系統安裝在SSD固態硬碟上
,將SSD固態硬碟作為windows系統的啟動硬碟。
這樣,一方面能極大的提高系統的啟動速度,將windows的啟動時間,由幾分鐘縮短為十幾秒鐘;另一方面,還能加快windows系統執行時的速度,讓整個系統變快。
但是在SSD上安裝系統,是一件費時費力的工作,安裝完系統之後,還需要重新安裝各種驅動程式與各種應用軟體,複製原來系統分割槽的資料等,非常的繁瑣,有沒有什麼好的方法呢?就是系統遷移,可以嘗試學習使用。
隨身碟啟動工具、 固態硬碟(機械硬碟)、分割槽助手
電腦啟動按F12或別的熱鍵,選擇USB啟動,進入pe系統下,
開啟分割槽軟體後,再點選固態硬碟會新的機械硬碟。

然後再點選左側【嚮導】裡面的【遷移系統到固態硬碟】按鈕。

進入新操作介面可以看清說明,然後點選【下一步】。

然後在這裡選擇你的固態硬碟,然後再點選左下角的小方框同意刪除所有分割槽與資料。這裡是刪除固態硬碟上面的資料與分割槽的。

然後在這裡選擇碟符,隨便選吧,因為拆下就硬碟後,固態硬碟自動變成C盤的。最後將固態硬碟的大小拉滿,因為固態硬碟本來也不大,不需要再分割槽。

下一步之後就完成遷移前期準備了,這裡你可以看下說明,然後點選【完成】。

完成遷移設定後,再點選左上角的【提交】按鈕開始遷移系統,這裡會關機並啟動,然後開始系統遷移工作。

遷移完畢就可以進入電腦桌面了,成功開啟之後就可以關閉,然後拆下就硬碟就可以放入新的機械硬碟,然後分割槽就可以使用了。
先使用固態硬碟,完成遷移系統再換機械硬碟上來分割槽。如果不不必要機械硬碟,直接拆就硬碟下來便可。
DiskGenius軟體也提供系統遷移功能
使用DiskGenius,可以方便的把系統遷移到SSD固態硬碟,或其他儲存裝置中去,免去了重新安裝系統、驅動、軟體及複製資料等工作,非常方便!
DiskGenius,資料恢復、分割槽管理、備份還原,超級工具軟體

下面,就介紹如何使用DiskGenius軟體,遷移系統到另一塊硬碟的操作,整個過程非常簡單、方便。

兩塊硬碟,第一塊硬碟HD0,容量120G,Windows系統安裝在該硬碟的C分割槽上;第二塊硬碟HD1,容量100G,該硬碟尚未分割槽,沒有資料
接下來,演示如何使用DiskGenius軟體,遷移系統到另一塊空硬碟上。DiskGenius 遷移系統,DiskGenius提示:目標硬碟中的資料會被覆蓋
在DiskGenius主選單,選擇工具 – 系統遷移,如下圖:

然後DiskGenius會彈出“系統遷移設定”視窗,首先使用者選擇遷移系統的目標硬碟,如下圖:

點選“選擇目標硬碟”按鈕,可以選擇要將系統遷移到那一塊硬碟,如下圖:

DiskGenius會提示使用者,目標盤中的資料會被覆蓋,如下圖:

點選確定按鈕,回到系統遷移視窗,在遷移系統之前,可以設定目標硬碟系統分割槽與啟動分割槽的大小,如下圖:

系統分割槽的大小,可以根據使用者自己的使用要求來設定。
關於啟動分割槽,有些使用者可能不是很清楚,感興趣的使用者可以自己查詢啟動分割槽的相關資料。如果不清楚啟動分割槽的大小如何設定,建議使用者使用DiskGenius軟體的預設值就好。
另外,如果使用者的電腦比較新,支援UEFI啟動,那麼在系統遷移視窗中,可以直接指定系統遷移完成後,需要不需要更改啟動項,是否需要從遷移後的目標硬碟中的系統啟動。省去了使用者自己在Bios中手工更改啟動項的步驟,如下圖所示:

UEFI 遷移系統啟動項設定
支援UEFI的電腦,可以設定遷移系統後的啟動項
點選開始按鈕,DiskGenius軟體將讓使用者選擇系統遷移的模式,如下圖:

系統遷移模式選項
選擇系統遷移的模式
一些使用者可能對如何選擇備份模式,不太清楚,下面解釋一下。
熱遷移,就是在不關機的情況下,遷移系統到第二塊硬碟,在遷移過程中,使用者仍然可以對電腦做各種操作,不影響使用者對電腦的使用。顯然,熱遷移模式非常方便,這也是DiskGenius軟體預設的遷移方式,建議使用者首選這種遷移方式。
DiskGenius的熱遷移,使用了Windows的VSS技術,技術成熟,安全、高效。
重啟到WinPE
DiskGenius還提供了重啟到WinPE下,遷移系統的方式。這種模式下,DiskGenius軟體將重啟電腦,並自動進入到WinPE模式下,並自動執行WinPE下的DiskGenius軟體,遷移系統到第二塊硬碟上。
重啟到WinPE模式的系統遷移,比熱遷移的步驟要多,一般是在熱遷移不成功的情況下的備選,或者供有經驗的使用者實現一些特殊目的使用。
建議使用者儘量使用熱遷移的方式,遷移系統,方便、安全、快捷!
點選熱遷移按鈕,DiskGenius就開始遷移系統到目標硬碟中,如下圖所示:
系統遷移,熱遷移模式

進度條顯示系統遷移大致的進度,進度條下面顯示已經複製的資料大小,尚未複製的資料大小,已用時間與估計的剩餘遷移時間。
需要強調的是:系統遷移,絕不是僅僅簡單地把系統分割槽的檔案複製到目標硬碟中,系統遷移包含著非常複雜的操作,DiskGenius把這些複雜的操作隱藏了,讓使用者使用起來非常的直觀、方便。
DiskGenius完成系統遷移後,會提示使用者遷移工作已經完成,如下圖所示:
系統遷移完成,是否重啟

如果使用者選擇重啟到WinPE模式,做系統遷移,DiskGenius會先建立WinPE,如下圖:
建立WinPE
PE建立完畢後,會自動重啟電腦,進入PE,並自動執行DiskGenius,執行系統遷移工作,如下圖所示:

WinPE模式下,遷移系統
重啟到WinPE後,DiskGenius會自動啟動,並自動執行系統遷移操作
系統遷移到SSD硬碟等第二塊硬碟上之後,如果是支援UEFI的電腦,並且在之前設定了更改啟動項到遷移了系統的目標硬碟。重啟電腦後,會自動用遷移後的新系統啟動。

否則,重新啟動電腦,先進入BIOS設定,將啟動硬碟設定為新的硬碟,之後,就可以用這塊硬碟啟動電腦,進入系統了。
進入系統後,使用者會發現,Windows系統,原來系統中安裝過的軟體,連帶原來系統分割槽中的資料,都被遷移到目標硬碟的,新的系統分割槽中。什麼都不用改就能象以前一樣使用電腦,不用重灌系統,不用重灌軟體,也不用複製資料,太方便了!
遷移系統後,可以用新系統啟動電腦
用遷移了系統的第二塊硬碟,可以啟動系統,進入系統後,會發現同原來的第一塊硬碟的系統完全一致,原來系統安裝的軟體都可以直接使用,不但不用重灌系統,軟體也不用重新安裝了,非常方便!