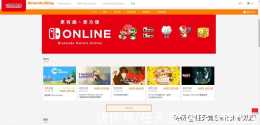Expert Tips
透過截圖的「整頁」功能可以把整個網頁截存為 PDF 檔案;
只能在 Safari 瀏覽器中進行,在截圖後進入編輯器後操作。
在 iOS/iPadOS 上截圖時很方便,但如果想在 iPhone 和 iPad 上共享或儲存整個網頁時怎麼辦?其實 iOS/iPadOS 提供瞭解決方案,一種更簡單的方法,巧妙的技巧可以立即捕獲整個頁面內容。
你可能熟悉如何在 iOS 上將網頁另存為 PDF。有多種方法可以做到,但到目前為止,最簡單的解決方案是簡單地捕獲螢幕快照。
不是多個螢幕截圖,只是一個螢幕截圖,其中包含一個 PDF 中的整個網頁。它僅需一秒鐘,就可以在 iPhone 和 iPad 上完成。如果你只是需要圖形,那麼可以透過 PDF 檔案轉換或另存為圖片。
將整個網頁儲存在一個螢幕截圖中
首先,在 Safari 瀏覽器中載入要捕獲的網頁,然後執行以下步驟:
執行常規截圖操作。
同時按裝置上的調高音量和電源按鈕,以通常的方式捕獲螢幕截圖。(在具有 Touch ID 的舊版 iPhone 和 iPad 上,需要按調高音量和主頁按鈕。)
說明:一定要用 Safari 瀏覽器,測試用 Chrome 不能出現「整頁」選項。即使把 Chrome 設為預設瀏覽器也無用。
當螢幕截圖出現在螢幕的左下角時,點選以開啟編輯器。
點按編輯器頂部的「整頁」按鈕以捕獲你正在檢視的整個網頁。

點選完成。
選擇將 PDF 儲存到檔案。
為你的文件命名並指定其儲存位置,然後點選「儲存」。
這時網頁現在已儲存為 PDF。你可以使用標記對其進行註釋,幾乎可以使用任何訊息傳遞或電子郵件服務進行共享,並且可以隨時檢視。