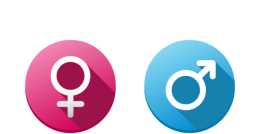PDMS 管線ISO圖紙及支架圖批次列印PDF教程
1 。
先用A
uto CAD
開啟一張圖紙
2。 CTRL+P
開啟
列印介面
3。
製作
列印樣式
選擇
印表機
/
繪圖儀
為
Adobe PDF
,圖紙
尺寸選擇
A3
,
列印範圍選擇
圖形
界限,
列印
比例選擇
佈滿圖紙
,
列印
樣式選擇
zhijia
,最後
選擇新增,命名當前列印的樣式。

4。
選擇
應用到佈局,然後列印,轉成
,
此列印樣式完成。
5。
批處理
列印
批處理
有
2
種
調出方式:
1
檔案
——
釋出
;
2
左上角
A——
列印
——
批處理列印
第一種
方法:

第二種
方法:

6。
設定批處理
列印

釋出為選擇PDF,釋出為下面的“+”“-”為增加和去除下面的圖紙,先選中圖紙,然後點減號,去掉當前的圖紙,然後選擇加號,新增我們要批次列印的圖紙。
右下角在後臺釋出,如果選擇在後臺釋出,就會在釋出的時候不顯示進度,直到最後釋出完成才顯示。
注意:我
們一般不選擇後臺釋出,這樣可以隨時知道釋出的程序。
釋出選項裡可以設定最後釋出的是合併後的PDF,還是單頁的PDF

新增
圖紙
時
,選擇模型。

注意: 新增完圖紙後,有可能第一張不是按照圖紙名字排序的第一張圖紙,這時候可以點一下圖紙名進行排序,然後選擇全部圖紙,在頁面設定下選擇輸入

選擇我們最開始
做的列印樣式

在頁面設定處選擇我們
做的列印樣式
zhijia

這時候
,如果你想要最後列印的圖紙是合併為一張
,就
在釋出選項裡
勾選
多頁檔案,
如果
最後需要單
張
的
,就不要勾選多頁檔案
,
單頁
的儲存路徑
可以
在下圖設定。

最後
選擇釋出
,
如果
最後
是
釋出
為一張
的話,
會在
釋出的時候選擇儲存路徑和命名。